 April 2021
April 2021
Why do PCs gradually slow down as they get older?
It isn’t just your imagination; your PC could be a lot slower than when it was new. There are a number of things that can make your computer run slower over time. I should point out here that if your computer is say five years old, (or older) even if you do restore it to original condition it is still going to seem slow when compared to a new machine.
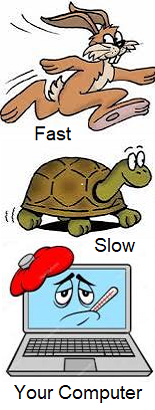 Hardware:
Hardware:For now it is presumed that there are no hardware failures. While a malfunctioning hard drive can really slow down any computer. Other physical or mechanical issues can also bring performance down to a crawl. For now, I am going to focus on software which is a much more common problem.
Updates:
A computer, particularly a Windows machine, that is trying to download and run updates can seem almost unresponsive. If you call Microsoft and get their tech support one of the first things they will ask you is, “are you current on updates?” If not they will suggest you call them back if you still have a problem after running your updates.
Malware:
Before you take of on a crusade to clean up your slow computer make sure the problem isn’t caused by a collection of malwares. Viruses, worms, trojans etc. have a habit of creeping into your machine over time. Some of these can seriously slow down a computer to the point where it is almost unusable. Even good AV programs don’t stop all of the malware attacks. You will probably want to use several different AV programs to do a full scan.
Temporary files:
Whenever you visit a website copies of pages are stored on your computer for faster revival. They are loaded into memory so that the page can be quickly reloaded should the need arise. Other operations can also create temporary files. These files are not deleted during normal operation.
Device drivers:
Hardware often come with software to allow it to interface with the computer. These software packages are called drivers. While the hardware may be very good quality the third-party drivers are often poorly designed. They do not always follow the rules for memory allocation stepping on memory allocated to other programs and even failing to release the memory when the application no longer requires it. Often people who are great engineers are not great software coders.
Background operations:
Running too many programs in the background can slow down your computer. While you may not see them on your desktop there are programs running and that requires system resources like processor time that is not available for the programs that you want to run. Often these programs are loaded at startup even though you may not be using them all the time.
Fragmentation:
People used to think that your PC would be fast and stable if only a few programs that were well engineered and compatible were loaded on as soon as you took it out of the box and were never updated, changed or removed. Of course, this is not a realistic scenario.
Data files, temporary files, logs, programs and even the operating system are loaded on, taken off and updated. This leads to a situation where the once clean linear disk structure is scrambled. Instead of the program code or data file all being in one place it is broken into pieces and scattered around the physical disk.
This is called fragmentation and it can lead to long seek times, occasional disk read errors that require a reload of what the drive just read and that requires a buffer flush and reinit. In other words, it slows things down.
So, what can be done about all this?
Hardware:
Most computer manufactures have a means of texting the hardware. For example, Dell computers come with Dell Diagnostics, (ePSA or PSA) which you can run from the boot menu. With HP machines you can run System Test. It is a similar built-in program that can be run from the boot menu. It may take some time to run a full check including memory tests. Be patient and wait until the texts are over. Of course, if any hardware problems are detected then you will have to fix them first. No amount of software changes can overcome malfunctioning hardware.
Updates:
This is a rather simple procedure on most machines. In most cases, (Windows, Mac or Unix) updates are automated. You can check to see if there any updates are needed or if a restart is needed to complete the update(s). It may take a while and the machine may go through several restarts so be sure to save any work in progress before you begin updating.
Malware:
Start with a full malware scan. Whatever antivirus program you are currently running on your machine it will need a little help. You will need something that can scan in “safe mode”. Personally, I like Malwarebytes, they have free (trial) version. It is only good for fourteen days but you won’t need that much time. It does an excellent job as a stand-alone malware scan and it plays nice with the built-in antivirus in Windows. Run the scan in both protected mode first and then in safe mode to make sure nothing is lurking under cover of the protected mode. After you are done with it just uninstall the trial version and carry on.
Temporary Files:
In addition to keeping files from website you have visited the computer is writing all sorts of files as part of normal operations. Windows in particular is very good at creating all sorts of log files, copies of system files that have been replaced by updated versions and other basic “housekeeping” files it is very bad about getting rid of them. Unlike the temporary web files, they are not loaded into memory at startup but they can remain on the hard drive for years taking up space and will probably never serve any useful function.
The easiest way to get rid of some of these files in Windows is to run Disk Cleanup. Complete instructions for running Disk Cleanup would be too lengthy to include in this newsletter but here are a few tips:
 To delete temporary files:
To delete temporary files:
- In the search box on the taskbar, type disk cleanup, and select Disk Cleanup from the list of results.
- Select the drive you want to clean up, and then select OK.
- Under Files to delete, select the file types to get rid of. To get a description of the file type, select it.
- Select OK.
- In Disk Cleanup, select Clean up system files.
- Select the file types to get rid of. To get a description of the file type, select it.
- Select OK.
Device Drivers:
Generally, I prefer to use device drivers provided by Windows because they have been certified to work with the operating system. The same is true for the other major operating systems. I do not use the device drivers that come with the product unless that is my only choice.
Background operations:
To see what processes are running in the background open Task Manager, (CTRL, Alt, Delete) and click on More Details then click the Processes tab. To see what programs are opened on startup click the Startup Tab. You can disable the programs that you don’t want to run at start up.
Fragmentation:
If your machine has a conventional hard drive Windows automatically de-fragments it for you. If you have a solid-state hard drive defragmenting is not necessary, in fact it is not recommended. Solid-state hard drives are made up of multiple non-volatile memory cards similar to a USB flash drive. There are no spinning disk platens or other moving parts. The down side is that solid state drives “wear out”. They have a limited number of write cycles. Although that is a big number and most SSD’s have “wear leveling’ feature built-in to control the “wear” and distribute it evenly across the drive. That makes defragmenting useless since the SSD controller takes care of where the data is stored. So, defragging a solid-state drive is just wearing it out a little faster.
And remember — always back it up!