 December 2020
December 2020
Important steps to get your computer ready for the New Year!
In the year-end rush to get things done don’t forget to do a little maintenance on your computer. While the SARS-CoV-2 virus does not affect computers there are many other problems that do. Here is a checklist of things to do so that you can get off to a good start in the new year with your computer performing at its best.
Most of these steps should be part of your regular maintenance. However, most people, even large corporations are sometimes, shall we say, a little behind on their maintenance.

Backup;
Before you make any other changes you should always do a full system backup. I prefer the drive image backup because it backs up the operating system, apps, files and everything on the drive. Windows doesn’t have a built-in backup anymore but there are a number of options like Macrium that you can download for free. That way you can easily restore your computer back to the starting point if something goes wrong.
Empty the trash;
Also known as the Recycle bin. You should probably be doing this on a weekly basis anyway. If it has been a while since you emptied the trash you might be surprised how much stuff is in there.
Clean up your desktop;
Getting rid of unwanted or unused icons and make sure the remaining ones are the ones you actually want and need. By eliminating unwanted or unused files and icons and organizing the ones that remain you’ll be able to more easily navigate your desktop.
Delete the deleted emails;
Most email clients like Outlook don’t completely get rid of the messages that you have deleted. It just stores them in the Deleted Items folder. This can be handy if you accidentally deleted something important. But with all the junk mail we get these days it can grow to contain thousands of messages. Delete them along with their various attachments. You’ll be amazed to see how much disk space that can free up.
Update your anti-malware;
With so many “threat actors” out there these days your anti-malware is often the only thing standing between your data and the “hackers”. Update your anti-malware and run a full scan.
Update your anti-malware;
The algorithms used in various social media apps are specifically designed to keep you starring at the screen for as long as possible. They make money, and lots of it, by showing you ads for their customers. So, the longer they can keep your attention the more money they can make.
Change your passwords;
If you can’t remember the last time you changed your passwords it is time to change your passwords. A sophisticated hacker doesn’t break into a system and steal just your password. They steal the entire hash table. Then they can go back to the lab and try every combination of characters until they find a match. Even with a powerful computer that may take months. By the time they have cracked a sufficient number of passwords and return to the system you have changed your password and the hackers get nothing.
Uninstall unused apps;
We all use a variety of apps for work and play. Some are small, while others are large suites. Over time some of these apps lose their viability and no longer serve any useful function. In Windows go to the Control Panel and click on Programs and features. Scan the list of installed apps and see if there are any that you no longer use. Then right-click and uninstall them. You might have to restart your computer after the uninstall program is done to complete the task.
Update Windows;
This should be done automatically, but sometimes it doesn’t update for a variety of reasons. You can check update history in Windows 10 by clicking on the four white squares in the lower left part of the screen. The click on Update and Security icon, then click Check for updates. You can also check the View update history link to see what updates have been run.

Upgrade applications;
Keeping application up–to-date helps insure compatibility with new hardware and operating system components. This includes apps like Microsoft Office, Adobe, antivirus programs and any other apps you have installed on your system. It is also a good idea to make sure that you have the latest firmware and drivers for your printer(s). Keeping your apps current is an important part of an overall security posture.
Reboot or restart your computer;
I am actually guilty of this myself. When I am done working I almost always I just lock the machine and walk away. I almost never restart or power cycle the machine unless something becomes unstable. In the old days users would often lose data when the computer came out of sleep mode. But we have come a long way since then and the power management system of modern systems work great.
Heavily used systems that rely on sleep instead of power cycles should be restarted every once in a while to clear out any junk that may be lingering from a previous sleep session or temporarily cached to a paging or hibernation file. This helps keep your device free of clutter, refresh resources, optimize storage space and keep your computer humming along. And it is one of the easiest maintenance operation you can perform.
Temporary files and cache folders;
Windows is very good about creating a lot of temporary files and logs, but it is not very good about deleting them. As a result some of these folders can grow to an immense size. There are third party apps that will clean up your hard drive but Windows has a built in app that you can use. Search for Disk Cleanup and click the Clean up system files button. I usually check all the checkboxes and click OK.
Use the System File Checker:;
Windows system files get modified over time as applications get installed or updates are run. Sometimes the modifications don’t work quite as planned and the files are damaged as a result. These files can also be corrupted by malicious software or failed updates. When the system files aren’t as they should be your computer can become very “buggy”.
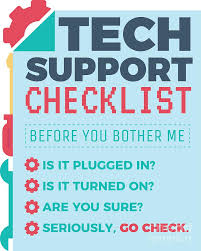
Fortunately there is a handy tool that is built into Windows to fix this, the System File Checker. To run the SFC open an elevated command prompt. To do this in Windows 10 click on the four white squares in the lower left part of the screen and scroll down the list of programs and click on Windows System. Right click on Command Prompt, select More and click Run as administrator. In the window that opens up type in sfc /scannow to begin the verification process. This will take a while, so get a cup of coffee and relax and enjoy watching the paint dry. When the scan is finished it will report its findings with one of three possible outcomes;
- SCF found no problems
- SFC found problems and fixed them
- SFC found problems but could not fix them
If the latter is the result then you probably need call your friendly computer geek for professional help. Because the next step, which usually is the Deployment Image Servicing and Management tool (DISM), is not so simple and straight forward as the SFC.
And remember — always back it up!