 July 2022
July 2022
The latest version of Windows has many hidden features that can be useful and enhance your computing experience and your performance.
Every new version of Windows, (or any other computer operating system for that matter) is usually met with a combination of excitement anticipating the new features that have been added and trepidation about the changes that have been made. Often a certain amount of loss and dismay over features that are no longer included is also present.
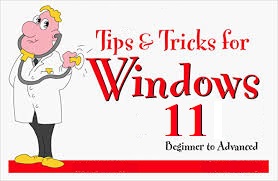
Whether you are a Windows veteran trying to get used to the new look and feel or a first-time user just starting out here are some tips to help you get the most out of Windows 11.
Taskbar
One change in Windows 11 is the Start button, along with the rest of the Taskbar is centered at the bottom of the screen. While the functionally didn’t change much some people don’t like the positioning. The good news is that you can move the Start button back to the left side, (if you want to).
To move the Start button right-click on a blank place on the Taskbar and click “Taskbar settings”. In the “Taskbar behaviors” section under “Taskbar alignment” select “Left” from the pulldown menu. If you are one of those people who doesn’t have a blank place on their Taskbar there is another way. Actually, you should probably think about de-cluttering your task bar but I won’t make any judgements here.
You can also get to the Taskbar alignment settings by clicking on the Start button, (in its current position) and clicking on the gear icon for settings. Click on Personalization, then on Taskbar and Taskbar behaviors. It will get you to the same place as in the previous instructions.
In the Taskbar behaviors you can also control hiding the Taskbar. The default is off but some people only want to see the Taskbar when they mouse cursor is moved to the bottom of the screen. There are other controls in Taskbar behaviors section that are useful when using multiple displays.
From the Taskbar settings page you can also control what items appear on the Taskbar. Show or hide Taskbar corner icons and control what icons appear in the Taskbar corner overflow.
Enable Dark Mode
Personally, I am not a fan of Dark Mode for most applications but some people really like it. To enable Dark Mode right-click an empty section of the desktop and select “Personalize” then click on “Colors”. Under the “Choose your mode” select Dark or Custom from the dropdown menu.
From this page you can also turn the Transparency on or off and change accent colors. If you choose Dark or Custom mode you can also change the color of the start button and Taskbar. You can also select from the Contrast Themes which can be helpful in dealing with low vision or light sensitivity.

Start Menu Shortcuts
Right-click the Start button, (or press Windows + X) to display a menu providing easy access to a number of Windows 11 components like Settings, File Explorer, Search and Desktop.
Use Snap Layouts
The Applications you use most can be pinned to the Start Menu or Taskbar. Click the Start Button and click “All apps”. Locate the icon for the application you use frequently and right-click it. From the menu click “Pin to Start” or click “More” and click “Pin to taskbar”
Expanded Right-Click menu
Windows 11 has redesigned the context menu, (the menu that appears when you right-click on files and folders in File Explorer). Some of the option that you may be used to are not here. You can access the old-style menu by clicking “Show more options” or by selecting a file or folder and pressing Shift + F10.
You can use the keyboard shortcut Window + D to minimize all open windows but there is another option that you may find handy. Click on the Start button and click Settings, (the gear icon). Under System click Multitasking and turn on the “Title bar window shake” option. Now if you grab a window by the title bar and shake it left and right all the other windows will be minimized.
Voice Typing
Voice to text has been available in earlier versions of Windows but it was a clumsy attempt at best. In Windows 11 Microsoft has fixed many of the flaws and not just for people with physical disabilities. While some people can type away at over one hundred words a minute and possibly make a mistake once a chapter your humble newsletter editor would not be one of them. A good voice typing feature is worth a lot to most of us. Even those of us with the full use of both hands.
To activate voice typing in Windows 10 press Windows + H. Click on the microphone icon and start talking. While most any microphone will do, if you are going to be using this feature a lot you might consider getting a good headset type microphone.

Even though this version of voice-to-text is much improved over the earlier attempts it is not perfect. Don’t throw away your keyboard and mouse just yet. For a more detailed lesson on how to use Voice Typing in Windows 11 check out this article, (https://beebom.com/how-use-voice-typing-windows-11/).
Widgets
Another change, or more correctly a re-boot of a feature from previous versions is Widgets. Microsoft dropped the Widgets, (called Gadgets at the time) from Windows 8 several years ago due to security concerns.
Now the Widgets, (formerly Gadgets) are back. The security concerns have been addressed, according to Microsoft and they are now safe to use.
In addition to the big flyout Widgets panel, Microsoft has added a “quick view” weather widget to the left corner of the Taskbar in the Windows 11. (If you have moved the Start button to the left corner then the Weather Widget appears in the lineup of icons.) You can customize what information the Widgets panel displays by clicking the three dots in the Widget. You can change the size or unpin the Widget. You can add Widgets by clicking the plus sign in the top right of the Widget panel.
While the Widgets panel contains a lot of information some people, (maybe your boss) wish it wasn’t there. You can disable Widgets in Taskbar settings. (Remember, to get to Taskbar settings right-click a blank spot on the Taskbar and click Taskbar settings.)
More Tips
For more Windows 11 tip you can click the Start button and type “tips”, (without the quotes) in the search bar and click on the Tips app. Yes, there is actually an application for tips in Windows 11.
And remember — always back it up!