 May 2022
May 2022
The March 2019 issue of the Ken’s Korner Neswsletter we covered keyboard shortcuts in Windows 10. This month is an update of the keyboard shortcuts for Windows 11.
Keyboard shortcuts are key, (or combinations of keys). They provide and alternate way to do things that you would normally do with a mouse, just faster. They can be handy efficient ways of accomplishing a number of common tasks. Learning them can pay dividends in the future by saving a few seconds, here and there, over and over again.

Most people are familiar with the old “Ctrl + Alt + Del” shortcut that opens the menu with Lock, Switch user, Sign out, Change password and Task Manager. It also has links to Networks, Accessibility and Power options. While this has a number of uses there are many more shortcuts available. So many that they kind of overwhelm mot users. There are some that I have never used. Just pick the ones that work for you.
A complete list of Windows 11, 10 and 8.1 shortcuts are a rather lengthy list. The full list is available from Microsoft HERE. However to make it easier for you I have re-printed some of the Windows 11 shortcuts below.
NOTE: Some shortcuts only work in selected apps.
| Copy, paste and other general keyboard shortcuts | |
|---|---|
| Press this key or combination of keys | To perform this function |
| Alt + Tab | Switch between open apps. |
| Alt + F4 | Close the active item, or exit the active app. |
| Windows logo key + L | Lock your PC. |
| Windows logo key + D | Display and hide the desktop |
| F2 | Rename the selected item. |
| F3 | Search for a file or folder in File Explorer. |
| F4 | Display the address bar list in File Explorer. |
| F5 | Refresh the active window. |
| F6 | Cycle through screen elements in a window or on the desktop. |
| F10 | Activate the Menu bar in the active app. |
| Alt + F8 | Show your password on the sign-in screen. |
| Alt + Esc | Cycle through items in the order in which they were opened. |
| Alt + underlined letter | Perform the command for that letter. |
| Alt + Enter | Display properties for the selected item. |
| Alt + Spacebar | Open the shortcut menu for the active window. |
| Alt + Left arrow | Go back. |
| Alt + Right arrow | Go forward. |
| Alt + Page Up | Move up one screen. |
| Alt + Page Down | Move Down one screen. |
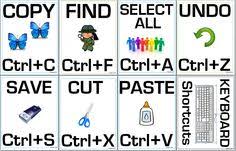
The Windows Logo key is the key with the four slightly wavy squares. The UNIX people refer to is as the Super Key. (They just can’t say the “W” word.)
There are a number of special shortcuts using the Windows Logs key.
| Windows logo key shortcuts. | |
|---|---|
| Press this key or combination of keys | To perform this function |
| Windows logo key | Open or close the Start menu. |
| Windows logo key + A | Open Quick Settings. |
| Windows logo key + B | Set focus to the first icon in the Taskbar corner. |
| Windows logo key + C | Open Chat from Microsoft Teams. |
| Windows logo key + D | Display and hide the desktop. |
| Windows logo key + E | Open File Explorer. |
| Windows logo key + F | Open Feedback Hub and take a screenshot. |
| Windows logo key + L | Lock your PC or switch accounts. |
| Windows logo key + R | Open the Run dialog box. |
| Windows logo key + S | Open search. |
The Command Prompt is command line entry that some call the DOS window. Actually, it is more that just the old DOS program although many of the old commands are still in there.
| Command Prompt Keyboard Shortcuts. | |
|---|---|
| Press this key or combination of keys | To perform this function |
| Ctrl + C (or Ctrl + Insert) | Copy the selected item. |
| Ctrl + X | Cut the selected item. |
| Ctrl + V (or Shift + Insert) | Paste the selected item. |
| Ctrl + Z | Undo an action. |
| Ctrl + Y | Redo an undone action. |
These shortcuts are a handy way to navigate around in File Explorer.
| File Explorer Keyboard Shortcuts | |
|---|---|
| Press this key or combination of keys | To perform this function |
| Alt + D | Select the address bar. |
| Ctrl + E | Select the search box. |
| Ctrl + N | Open a new window. |
| Ctrl + W | Close the active window. |
| Ctrl + mouse scroll wheel | Change the size and appearance of file and folder icons. |
These shortcuts are designed for use with the taskbar at the bottom of the screen.
| Taskbar Keyboard Shortcuts | |
|---|---|
| Press this key or combination of keys | To perform this function |
| Shift + click a taskbar button | Open an app or quickly open another instance of an app. |
| Ctrl + Shift + click a taskbar button | Open an app as an administrator. |
| Shift + right-click a taskbar button | Show the window menu for the app. |
| Shift + right-click a grouped taskbar button | Show the window menu for the group. |
| Ctrl + click a grouped taskbar button | Cycle through the windows of the group. |
Remember that the full list of shortcuts that are available in Windows 11 is more that will fit in this newsletter. These examples are just a small subset of that list. The full list of shortcuts can be found at https://support.microsoft.com/en-us/windows/keyboard-shortcuts-in-windows-dcc61a57-8ff0-cffe-9796-cb9706c75eec.
And remember — always back it up!