 November 2022
November 2022
A “computer tune-up” has changed over the years but still remains and important service? Two previous newsletters, October 2017 and July 2020 have discussed the problem of older computers slowing down over time but all may not be lost. Before you just dump it and get a new computer it may be a good idea to invest a few hours in a computer tune-up.
Over time your computer begins to run slower develop quirks and generally not perform as well as it did when it was new. While UNIX an Android machines can develop similar problems the issue will deal primarily with Microsoft’s Windows operating system.

We will assume, at least at first, that there are no hardware problems. The usual procedure is to check software first. If problems persist then we’ll move on to hardware checking. Many companies like Dell have a built-in method of checking for hardware problems.
As a precaution it is a good idea to make a backup before you proceed just in case something goes wrong. I like Macrium Reflect for this. They have a free edition that will make a drive image of the whole system on an external drive and create a boot device, (either an optical drive or USB drive) so you can restore things back to original condition if necessary.
Malware
The first step is to make sure there is no malware problem. Most common antivirus program, built in or aftermarket, will stop about seventy five percent of what is out there. Scanning in the Protected Mode just doesn’t get the really tough stains out. You will need something that can operate in Safe mode too. One of my favorite AV applications is Malwarebytes. Run a scan in Protected Mode, (the normal operating mode for Windows). Then switch to Safe Mode and run another scan to make sure noting is “hiding” in the protected sector. You should restart the machine before proceeding to the next step.
Unused Programs
The next step is to remove old programs that you no longer use. Be honest here, if the last time you used a particular program was years ago you probably don’t need to keep it on your computer. The best way to remove programs is with the Programs and Features app in Control Panel. You will probably need an administrator level account to uninstall programs.
In Control Panel click on Programs and features. Scroll down to the program that you want to remove, right click it and select Uninstall. User Account Control may ask you if you want to allow this App to make changes or Programs and Features may ask you if you are sure you want to uninstall the program. Either way you will have to click Yes. In some cases, it will ask you if you want to delete other related files as well. It may require a restart after some programs are uninstalled. If not, you should restart the machine before proceeding to the next step.
Disk Cleanup
Windows is very good about writing files to the drive but it is very bad about removing them when they are no longer needed. Fortunately, Windows has a tool, (a built-in app) for finding and deleting these files. It is called, appropriately enough, Disk Cleanup. Type Disk Cleanup in the search bar and click on the app to open.
Once the app opens it will ask you to choose the drive you want cleaned. Usually that will be the C drive but if you store files on another drive you may want to clean that one too. Click OK and select the items you want cleaned. I generally select them all and click the button for “Clean up system files” as well. There will a brief pause and it will go back to the original Disk Cleanup window. Click OK and get the selection window back. Click the “More Options tab. From here you can remove programs that you might have missed in the Unused Programs section. You can also choose to remove old System Restore and Shadow Copies. If you select this option, (and you probably should) it will ask you if you are sure you want to do this. Click the Delete button and click OK.
Under the Disk Cleanup tab, it will show the amount of disk space you will recover. Click OK and sit back. It may take a while for the process to complete. You should restart the machine before proceeding to the next step.
Updates
Now it is time to check for updates, if there are any. To check for updates, click the Start button, (the four squares) and go to settings, (the gear icon). Scroll down to Updates, (or Updates and Security Pre-Windows 11). If there are any updates run or install them. NOTE: Microsoft just released a number of security update earlier this month. If they haven’t installed automatically, you should install them since every hacker in the world now knows about those vulnerabilities.
It is also important to keep other apps updated. Antivirus apps for example or the Chrome browser. Microsoft Office may or may not update along with Windows. Printer firmware is another possible security concern.
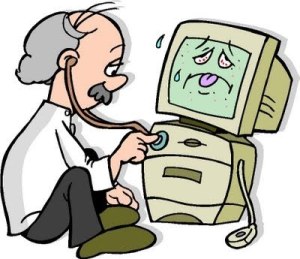
Defragment the Hard Drive
Now-a-days it has been renamed to Optimize Drives and I do not recommend doing this. Since Windows does this automatically it is at best, a waste of time. In the old days, near the dawn of the computer age this was important. Now-a-days with solid state drives it is actually counterproductive. The SSD does not have the problem of fragmentation and all you will accomplish is “wearing out” your drive a little faster.
Registry Cleaners
In most cases I don’t recommend this either. Normally when you uninstall a program the uninstaller removes the registry entries that were created during the installation that doesn’t always happen. As a result, most Windows systems have a registry with at least some amount of “garbage” in them but it really doesn’t matter that much.
If the registry cleaner removes the wrong entries that could result in programs not working, an unstable machine or even a machine that won’t start up. Some of the claims by registry cleaners are bogus and some border on fraudulent. They offer a “free” scan which finds a number of “problems” (that aren’t really problems at all). The catch is that you have to buy the full version to remove these problems. If you do buy the product and run it the result shows a “cleaned” scan. However, if you actually check the registry, you’ll find those “problem” entries are still there. Such scammers qualify as rip-offs in my book.
Windows does have a registry editor built in. To find it you type “regedit” into a command prompt. You can scan for the name of programs that you have removed and delete the entries that are found. Be careful doing this. When working in Control Panel you are in fact, editing the registry but there are check to prevent making mistakes while. When editing the registry directly there are no such safeguards.
If you do decide to clean your Windows registry it is a good idea to export a backup of the registry to a bootable device that can restore the registry if you make a serious mistake. This is a rather complicated process just by itself since a damaged registry may prevent windows from starting which can make restoring anything problematic. I am usually very hesitant to make manual edits to the registry without a really good reason.
Startup Files
These are files that start automatically when you start Windows. From Task Manager, (Ctrl+Alt+Del and click Task Manager) click on the Startup tab and see what all is there. You may be surprised. These programs can increase the time it takes for your computer to come to life after you switch the power on.
File corruption
OK, this is where things start to get complicated. There are many reasons why system files become damaged, corrupted or just plain missing. In the old days you would reload them from the Windows. These days most computers come without any disks so that trick won’t work. Microsoft has included some handy tools for fixing system files
The first tool is called System File Checker. It is run from an elevated command prompt. To get the elevated command prompt you type CMD in the search bar and the select “Run as administrator”. Otherwise, you just get the standard command prompt and that won’t work.
Once you are in the elevated command prompt type “sfc.exe /scannow” (without the quotes). It will take some time for the scan to complete. There are three possible outcomes to this scan:
- No problems found.
- Problems found and fixed
- Problems found but could not be fixed.

If the result is the latter then you will have to bring out the big guns, DISM, (Deployment Image Servicing Tool). The System File Checker is rather simple to use. In fact, it uses some of the files that are part of DISM but DISM is much more extensive and more complicated to use.
As with the System File Checker, DISM is run from an elevated command Prompt however, there are a number of different switches that can be used to accomplish different goals. A brief description of the use of DISM from Microsoft can be found here, (https://learn.microsoft.com/en-us/windows-hardware/manufacture/desktop/mount-and-modify-a-windows-image-using-dism?view=windows-11).
The command that I most often use is “DISM /Online /Cleanup-Image /RestoreHealth”, (without the quotes). DISM will check the system files and compare them to the files online at Microsoft. If it finds a corrupted, damaged or missing file it will replace it with a copy of the file from the archives at Microsoft. The process can take a long time and it may appear that it is “stuck”. Just wait it out until it completes the scan.
With either SFC or DISM it will repair the Windows system only. It does not repair other apps that may be damages. In most cases you will just have to reload the malfunctioning app. With either of these tools, after the scan is complete you should restart the machine.
It is possible that even DISM cannot repair the damage. In that case you are down to the last option which is reload Windows. In most cases you can restore the machine to original factory condition. This is the “nuclear option” as it will remove any files of programs that you have installed since you first took it out of the box. At this point you might want to consider getting a new machine.
And remember — always back it up!